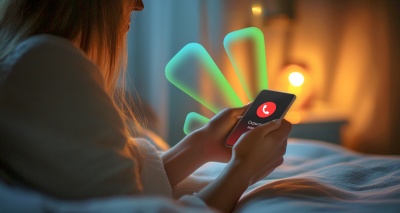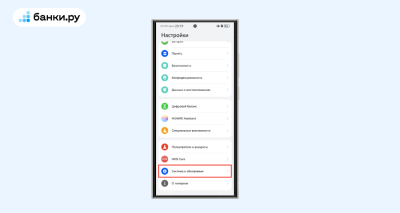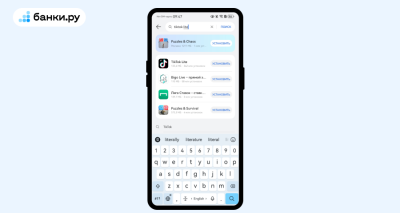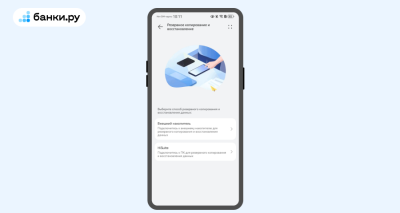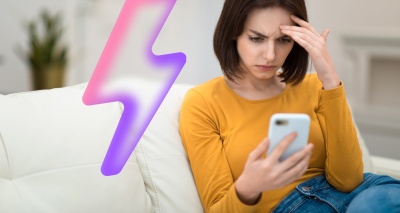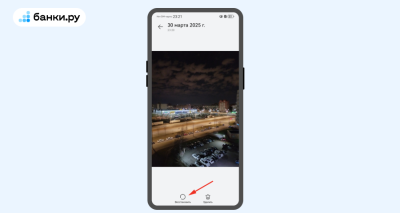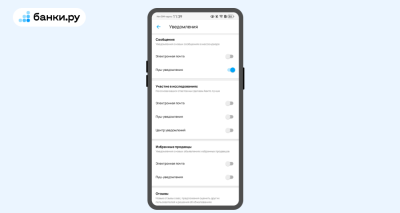Как подключить принтер к компьютеру
Расскажем, с чего начать, где взять драйверы и разберем распространенные ошибки.
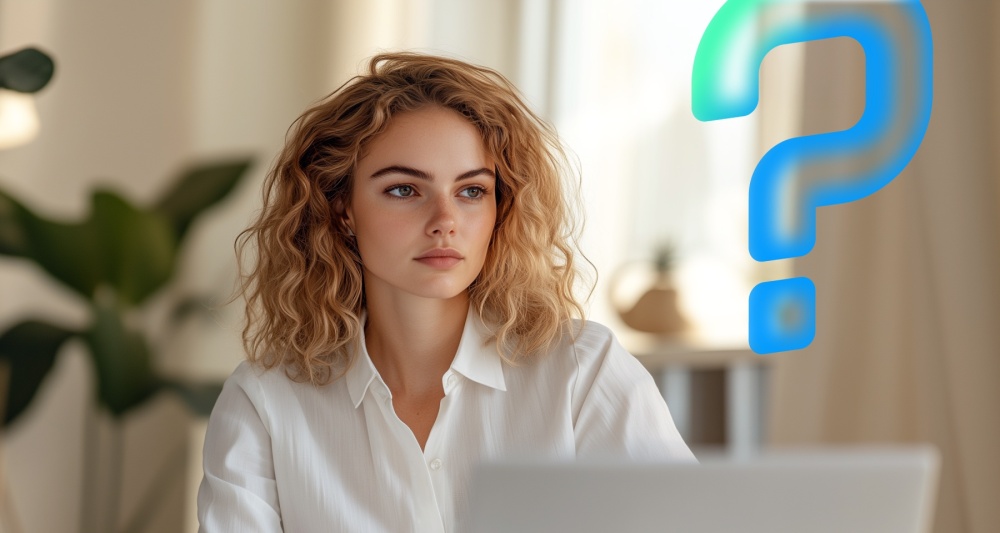

Автор статей Банки.ру
Подключить домашний принтер к любому устройству можно без вызова компьютерного мастера. В этом уроке расскажем, с чего начать, где взять драйверы и разберем распространенные ошибки.
Почему важно правильно подключить принтер к ноутбуку и компьютеру
Принтер — это домашний помощник, поэтому важно, чтобы его использование было удобным. Некоторые моменты лучше предусмотреть еще на этапе покупки. Например, количество компьютеров, ноутбуков, к которым нужно присоединить принтер. Если дома один компьютер, можно выбрать проводное устройство. Связь будет более устойчивой. Если устройств для подключения много (компьютер, ноутбук, телефон), выбирайте модель с беспроводным подключением.
Разберем несколько способов, как подключить принтер или МФУ к ноутбуку или компьютеру.
Как подключить принтер к ноутбуку и компьютеру
Существуют разные способы подключения принтера к ноутбуку — через USB, Wi-Fi, Bluetooth. У каждого варианта есть свои преимущества и недостатки. Например, при подключении через USB нужно следить, чтобы устройства находились рядом, а кабель не был слишком натянут. Но обо всем по порядку.
Подготовка к подключению
Перед тем как подключить принтер к компьютеру или ноутбуку и настроить печать, убедитесь, что все готово:
- Проверьте комплектацию и наличие необходимых кабелей и драйверов.
- Включите принтер и компьютер, к которому собираетесь его подключить.
- Проверьте подключение к интернету. Если на ноутбуке нет дисковода, драйверы нужно будет скачать.
Пройдите бесплатный тест в мобильном приложении Банки.ру и узнайте, насколько ваша техника устарела
✅ Поймёте, поможет ли апгрейд или лучше купить новый.
✅ Получите советы, как выгодно заплатить за обновление техники.
Подключение принтера с помощью USB-кабеля
Это самый простой способ.
- Поставьте принтер рядом с включенным компьютером и подключите кабель к одному из USB-разъемов. Идеально, если разъем будет на задней панели системного блока, а кабель не будет натянут — это защитит провод от повреждений.
- Процесс подключения начнется автоматически: следуйте инструкциям на экране.
- Если на экране ничего не происходит:
- Откройте меню «Пуск».
- Выберите «Параметры».
- Перейдите в раздел «Устройства».
- Нажмите на «Устройства и принтеры» (или «Принтеры и сканеры»).
- Выберите «Добавить устройство».
Система начнет поиск подключенного принтера. Когда он будет найден, начнется процесс подключения. В конце потребуется установить драйверы. Если в комплекте нет диска с драйверами или в устройстве отсутствует дисковод, необходимый софт можно скачать на сайте производителя. Убедитесь, что драйверы подходят для вашей модели принтера.
После подключения проверьте работоспособность принтера, распечатав тестовую страницу. Для этого:
- Зайдите в меню «Пуск».
- Перейдите в раздел «Устройства и принтеры» (или «Принтеры и сканеры»).
- Выберите принтер, который хотите проверить.
- Нажмите на него правой кнопкой мыши.
- В контекстном меню выберите «Свойства принтера».
- В открывшемся меню выберите «Общие».
- Нажмите кнопку «Пробная печать».
Через несколько секунд тестовое изображение будет напечатано. Проверьте, чтобы на нем не было дефектов — неровностей, искажений или потеков. Если претензий к качеству печати нет, выберите «Сохранить параметры печати по умолчанию».
Подключение принтера по Wi-Fi
При подключении принтера через Wi-Fi сначала проверьте возможность подключения USB-кабеля к Wi-Fi-роутеру. Если такая возможность есть, подключите принтер к роутеру по кабелю. Далее следуйте инструкции:
- Откройте «Панель управления».
- Выберите раздел «Оборудование и звук».
- Перейдите в графу «Устройства и принтеры».
- Нажмите «Добавление принтера».
- После завершения сканирования выберите принтер и нажмите «Далее».
- В строке «Тип устройства» выберите «Автовыбор», а в графе «Имя или IP-адрес» укажите IP-адрес роутера (он указан на самом роутере).
- Завершите настройку, следуя инструкциям системы.
В конце распечатайте тестовую страницу и сохраните настройки.
Подключение принтера по Bluetooth
Чтобы подключить принтер к компьютеру через Bluetooth, убедитесь, что оба устройства поддерживают эту функцию. Если все в порядке, выполните следующие действия:
- Включите Bluetooth на ПК и принтере.
- Зайдите в меню «Пуск».
- Перейдите в «Параметры».
- Выберите «Устройства».
- Нажмите на «Bluetooth и другие устройства».
- Кликните на «Добавление Bluetooth или другого устройства».
Таким образом, вы добавите принтер в систему. Чтобы проверить его работоспособность, распечатайте пробный лист.
Решение возможных проблем при подключении
Иногда компьютер не видит принтер, даже если все сделано по инструкции. Самые распространенные проблемы:
- USB-кабель плохо подключен или поврежден;
- драйверы отсутствуют или устарели;
- принтер не выбран по умолчанию.
Сначала проверьте USB-кабель — убедитесь, что он цел и надежно подключен. Если с кабелем все в порядке, убедитесь, что стандарты USB-разъемов не перепутаны, и проверьте правильность подключения.
Чтобы проверить драйверы:
- Откройте «Этот компьютер».
- Нажмите правой кнопкой мыши на любом свободном месте.
- В открывшемся окне выберите «Свойства».
- Перейдите в «Диспетчер устройств».
- Раскройте пункт «Очереди печати».
Если в списке нет подключенного устройства, значит, при установке произошел сбой. Попробуйте повторить процесс подключения. Если рядом с наименованием принтера появился восклицательный знак, драйверы работают некорректно. Их нужно переустановить.
Для переустановки драйверов:
- Зайдите в «Пуск».
- Выберите «Устройства и принтеры».
- Нажмите правой кнопкой мыши в любом свободном месте окна.
- Выберите «Добавить принтер», затем — «Добавить локальный принтер».
- Выберите USB-порт и нажмите «Далее».
- Найдите в списке необходимый драйвер и выберите рекомендуемые параметры.
- Задайте имя принтера или оставьте стандартное.
- Завершите процесс установки и нажмите «Готово».
Если принтер не выбран по умолчанию:
- Зайдите в «Панель управления».
- Выберите «Оборудование и звук».
- Перейдите в «Устройства и принтеры».
- Щелкните правой кнопкой мыши на нужном принтере и выберите «Использовать по умолчанию».
Если ни один из способов не помог, возможно, принтер поврежден. В таком случае обратитесь в сервисный центр.
Что нужно запомнить
- Подключение принтера к компьютеру или ноутбуку — несложная задача. Достаточно выбрать устройство, которое вас устраивает, и определиться с местом его размещения. Исходя из этого, вы поймете, какой способ подключения вам подходит — через USB, Wi-Fi или Bluetooth.
- Помните, что самый простой способ — это подключение через USB-кабель. Если к принтеру нужно подключить сразу несколько устройств, то лучше выбрать беспроводное подключение.
- Что касается скорости и качества работы устройства, то во всех трех способах они будут одинаковыми.