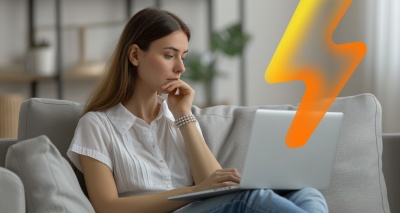Что делать если пропал звук на компьютере — возможные проблемы и решения
Большинство проблем со звуком можно решить самостоятельно без вызова компьютерного мастера. Рассказываем, как провести диагностику и устранить неполадки.


Илья Ненко
Автор статей Банки.ру
Большинство проблем со звуком можно решить самостоятельно без вызова компьютерного мастера. Рассказываем, как провести диагностику и устранить неполадки.
Что могло случится со звуком на компьютере
Если пропал звук на ПК или ноутбуке, то проблема может быть физической, программной или аппаратной. Разберем подробнее.
Вот что можно отнести к физическим причинам:
- сломались колонки или наушники;
- поломка звуковой карты;
- порвался кабель;
- сломался разъем.
Программные причины:
- отсутствие драйвера (он не установлен или «слетел»);
- звук отключен;
- отключены колонки или наушники;
- системный сбой;
- неправильные настройки системы;
- некорректно установленное обновление;
- вирус.
Аппаратные причины:
- звуковая карта работает некорректно;
- устаревший или неработоспособный драйвер.
Первоначальные проверки
Перезагрузка
Первым делом, когда пропал звук на компьютере, перезагрузите его. Перезагрузка быстро сбрасывает все процессы и очищает оперативную память. Перезагружать устройство нужно через меню «Пуск». Отключать компьютер кнопкой питания не нужно: может пострадать жесткий диск.
Проверка физических подключений
Если после перезагрузки проблема не решилась, то
- проверьте колонки и наушники — они должны быть подключены к соответствующим разъемам;
- убедитесь, что все кабели целые;
- обратите внимание на колонки и наушники — чтобы проверить их работоспособность, подключите к другому устройству (например, к телефону).
Проверка настроек громкости:
- убедитесь, что звук не отключен на уровне системы и на самих колонках или наушниках — проверьте питание, регулятор громкости и кнопку отключения звука на клавиатуре, если она имеется;
- проверьте уровни громкости в системных настройках и микшере громкости — для этого кликните правой кнопкой мыши по значку динамика в правом нижнем углу рабочего стола и выберите «Микшер громкости», убедитесь, что устройство вывода выбрано правильно, а громкость не равна нулю.
Если на этом этапе проблем нет, то нужно проверить настройки звуковых устройств.
Диагностика программных причин
Проверка и обновление драйверов звуковой карты
Драйвер — это программное обеспечение, с помощью которого операционная система компьютера может взаимодействовать с устройством. Благодаря этому ПО компьютер распознает клавиатуру, мышь, монитор, видеокамеру, наушники, колонки. Драйверы установлены по умолчанию, но при подключении нового нестандартного устройства могут работать некорректно, тогда их приходится искать, скачивать и устанавливать самостоятельно. Обычно они есть на сайте производителя того устройства, что вы собираетесь подключить.
Понять, что проблема с драйвером, можно по иконке звука в левом нижнем углу экрана. Если рядом с ней стоит знак запрета или красный крест, значит выходное устройство (в нашем случае это наушники или колонки) не установлено.
Чтобы решить эту проблему, заходите в диспетчер устройств (если вы пытаетесь понять, почему пропал звук на компьютере Windows 10 или 8, этот раздел вы найдете через «Пуск», в более ранних версиях — через «Управление» в «Моем компьютере»). В открывшемся окне выбирайте раздел «Звуковые, игровые и видеоустройства» и кликайте на него дважды — перед вами развернется список подключенных к компьютеру устройств. Если возле какого-либо из них стоит восклицательный знак, значит, необходимо установить драйвер. Скачать его можно на сайте производителя звукового устройства. Например, если у вас наушники Thunderobot, значит вы точно найдете драйверы для их на сайте компании, достаточно выбрать нужную вам модель.
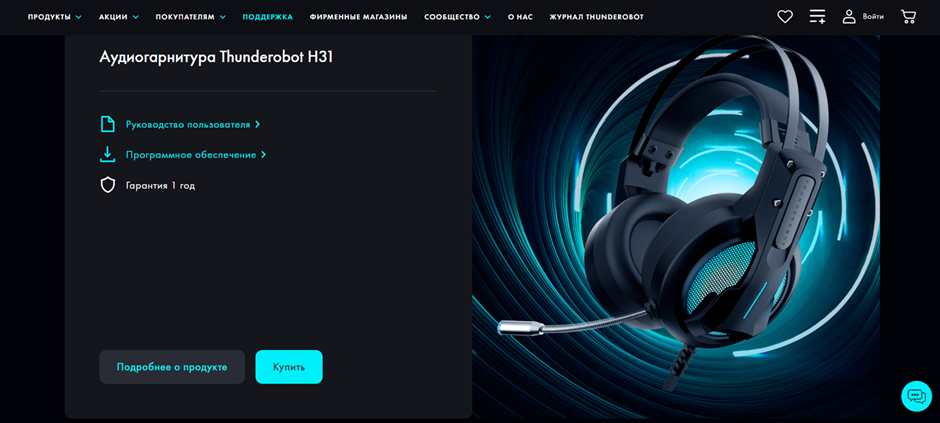
Таким же образом необходимое ПО можно найти на сайте Logitech в разделе “Программное обеспечение” (сайт англоязычный, и этот раздел называется Software).
Аналогичная ситуация и у Edifier - выбирайте на сайте производителя необходимую вам модель, кликайте на нее, и в конце страницы найдете все необходимые файлы, в том числе драйверы.
Такой подход актуален для каждого производителя.
Вместо восклицательного знака также может стоять стрелка вниз. Это означает, что устройство отключено. Чтобы включить его, достаточно кликнуть по устройству правой кнопкой мыши и в открывшемся окне выбрать «Включить устройство».
Также может помочь обновление драйвера. Для этого на официальном сайте производителя найдите страницу поддержки модели материнской платы вашего компьютера, скачайте оттуда драйвер аудио и установите его.
Как узнать название материнской платы
Чтобы узнать название материнской платы вашего компьютера, нажмите сочетание клавиш Win+R. В открывшейся панели введите msinfo32 и нажмите кнопку ОК. После этого откроется окно «Сведения о системе». В нем ищите слово «Модель» — напротив него и будет указано название материнской платы вашего ПК.
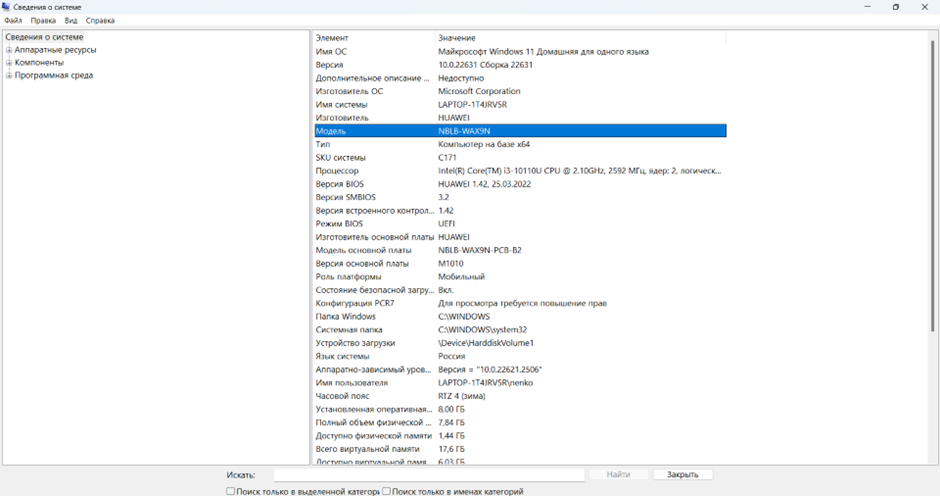
В нашем случае это Huawei NBLB-WAX9N. Соответственно, чтобы обновить драйвер аудио, нам нужно зайти на сайт Huawei и скачать его.
Проверка настроек звуковых устройств
Выберите «Звук» в панели управления, и в открывшемся окне появится список доступных звуковых устройств. Проверьте, чтобы нужное вам устройство было выбрано по умолчанию — иногда система может переключиться на наушники, внешние колонки или еще что. Чтобы выяснить, как работает необходимое устройство, кликните на него правой кнопкой мыши и нажмите «Проверить». Слышите звук? Значит устройство работает корректно. Если звука нет, выберите другое устройство и повторите проверку.
Встроенные средства устранения неполадок
Чтобы запустить средство устранения неполадок со звуком, в «Пуске» выберите вкладку «Параметры» (иконка шестеренки), а в ней выбирайте графу «Система». Прокрутите вниз до пункта «Устранение неполадок».
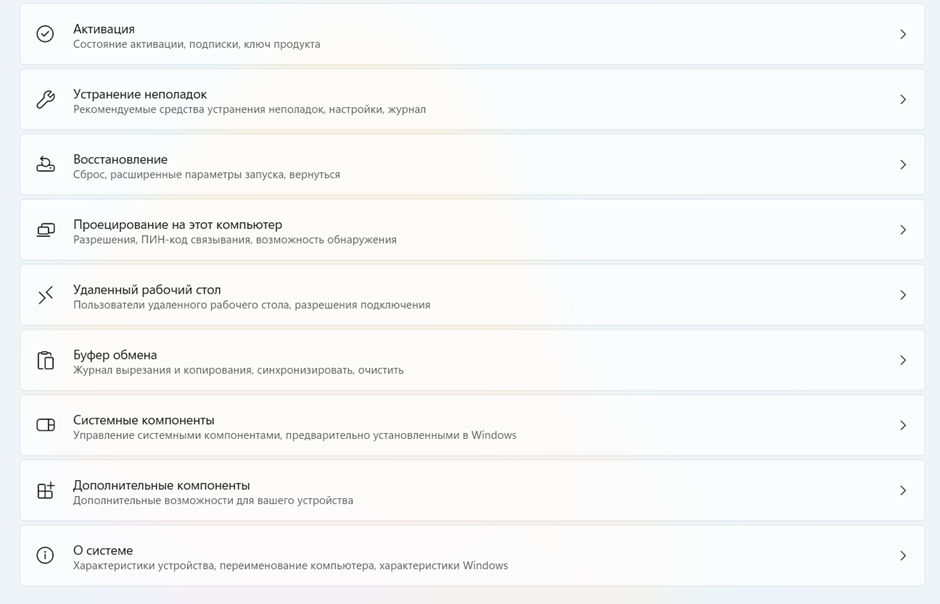
В нем кликайте на «Другие средства устранения неполадок».
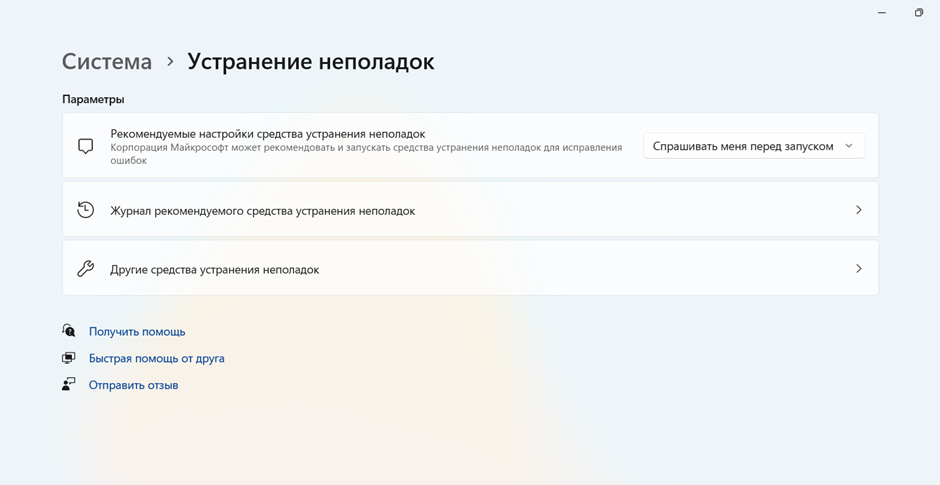
Перейдите в раздел «Звук» (может называться «Аудио», в зависимости от версии операционной системы) и нажмите кнопку «Запуск» (или «Выполнить»). После этого запустится средство устранения неполадок со звуком.
Диагностика аппаратных причин
Одной из причин, почему на ноутбуке или компьютере не работает звук, может быть проблема со звуковой картой. Чтобы проверить, что она работает корректно, нужно зайти в базовую систему ввода/вывода, известную как BIOS. Чтобы попасть в нее, при включении компьютера, на самой первой заставке, нужно нажать специальную клавишу. Какую именно — обычно написано на том самом первом экране загрузки, в нижнем левом или правом углу. Чаще всего это клавиша F2 или Delete. Обратите внимание на то, что иногда ноутбуки не дают зайти в BIOS, если работают от батареи.
Как только зайдете в BIOS, ищите опцию включения звуковой карты. Она может называться по-разному, но в названии обязательно будет слово Audio (HD Audio, HD Audio Controller, High Definition Audio, Onboard HD Audio) или Sound. Раздел, в котором обычно спрятана необходимая опция, называется Advanced или Integrated Peripherals. Найдя его, проверьте, чтобы он был включен. После этого выключите его и снова включите. Загрузите компьютер и проверьте, чтобы в устройствах появилась звуковая карта.
Еще один вариант — тестирование альтернативных устройств воспроизведения. Здесь есть два пути. Можете подключить к компьютеру или ноутбуку другие наушники или колонки, чтобы убедиться, что с вашими все в порядке (или нет). Если другое устройство работает исправно, значит проблема в них.
Если звук так и не появился, вероятнее всего, все дело в самом ПК. Для большей уверенности подключите устройства к другому компьютеру. Так вы лучше поймете источник проблемы — аппаратная она или программная.
Дополнительные рекомендации
Также есть вирусы, блокирующие звук. Здесь вам помогут антивирусные программы. Какой-то специфической, которая работает именно со звуками, нет, поэтому подойдет любая бесплатная. Вот лишь некоторые из них:
- Dr. Web CureIt;
- Kaspersky Free;
- 360 Total Security;
- Comodo;
- Avast One Essential.
Если вирусы будут обнаружены, удаляйте, перезапускайте ПК и проверяйте звук.
Вирусов нет? Попробуйте сбросить настройки звука до значений по умолчанию. Но здесь надо иметь ввиду, что на разных операционных системах сброс находится немного в разных местах.
Если вы ломаете голову над тем, что делать и как исправить, когда пропал звук на компьютере Windows 10, придерживайтесь следующего алгоритма:
- в меню «Пуск» выбирайте «Настройки»;
- идите в «Систему»;
- кликайте на «Звук»;
- открывайте «Дополнительные параметры звука»;
- выбирайте «Громкость приложения и настройки устройства»;
- в разделе «Сброс к рекомендуемым Microsoft значениям по умолчанию» нажимайте «Сброс».
В Windows 11 путь несколько другой:
- открывайте «Настройки»;
- заходите в «Систему»;
- выбирайте «Звук»;
- листайте до раздела «Громкость» и кликайте на него;
- в открывшемся окне найдите «Сброс рекомендуемых значений по умолчанию для звуковых устройств и громкости для всех приложений»;
- нажимайте кнопку «Сбросить».
Все вышеперечисленное бесполезно? Кажется, нам остается только обновить операционную систему. Перед тем как переустановить Windows, сохраните все необходимые файлы в облаке или на внешнем носителе, потому что иначе старые данные будет не спасти.
Сделав это, приступайте к переустановке:
- нажмите «Пуск»;
- выбирайте «Параметры»;
- заходите в «Обновление и безопасность»;
- кликайте на «Восстановление»;
- находите «Вернуть компьютер в исходное состояние»;
- нажимайте «Начать».
После этого вы сможете выбрать — сбросить настройки, сохранив файлы, и заново переустановить систему, все стерев. Но вы же сохранили все необходимые файлы перед зачисткой? Тогда смело жмите «Удалить все».
Теперь выберите, откуда операционка возьмет новый образ системы для переустановки — из интернета или будет использовать встроенный. Выбрав, нажмите «Далее», убедитесь, что выбраны все необходимые параметры и нажмите кнопку «Заводской». После этого компьютер перезагрузится. Осталось дождаться, когда завершится переустановка, а после нее вас будет ждать совсем новая и чистая операционная система. Со звуком.
Что нужно запомнить
Когда вы обнаружите, что на вашем ПК пропал звук, не торопитесь вызывать мастера и прибегать к радикальным мерам, таким как переустановка операционной системы.
Для начала проверьте, что все провода целые и на месте, что звук на компьютере включен, а все колонки и наушники исправны.
Часто проблема со звуком появляется по гораздо более прозаической причине, чем нам может показаться, и для ее устранения совсем не обязательно совершать сложные манипуляции.
Но если дело не ограничивается неисправностью проводов и устройств, проверьте драйверы. Если они слетели, обновите их или скачайте новые на сайте производителя.
Проверьте, насколько корректно работает звуковая карта.
Помните, что одной из причин пропажи звука на компьютере или ноутбуке может быть вирус, блокирующий аудио. В этом случае нужно просканировать компьютер и удалить вредоносные файлы.
Если вы перепробовали все подходы и способы, но ничего не помогло, остается только переустановить операционную систему. Да, после этого все файлы, хранящиеся на вашем компьютере, будут удалены, поэтому перед переустановкой сохраните важные документы в облако или на съемный диск. Зато после переустановки ОС ваш компьютер будет работать как новый.