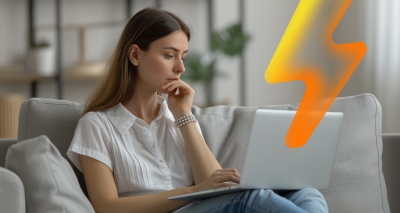Как переустановить Windows 10
Рассказываем, как быстро переустановить Windows 10 и сохранить все важные файлы.


Владимир Серов
автор Банки.ру
Windows 10 устроена так, чтобы ее перестановка была простой и интуитивно понятной. Но все равно нужно быть внимательным, потому что есть риск потерять данные, которые находятся на компьютере или ноутбуке. Рассказываем, как быстро переустановить Windows 10 и сохранить все важные файлы.
Что нужно сделать перед переустановкой
Сохранить все данные. Когда вы начнете переустановку, диск с операционной системой отформатируется — все файлы удалятся. Если на диске помимо системы находится нужные вам документы, они тоже пропадут. Поэтому сначала нужно сделать резервное копирование: перенести документы на другой диск, загрузить в облако или скопировать на флешку.
Проверить лицензии на программы. Если вы покупали программы, после переустановки Windows 10 лицензии могут деактивироваться. Так разработчики защищают свои программы от пиратства: не разрешают устанавливать их на несколько компьютеров. После переустановки операционной системы лицензионная программа может «не узнать» ваш компьютер, и лицензия окажется недействительной. Поэтому лучше заранее спросить разработчиков, можно ли активировать лицензию после переустановки операционной системы.
При переустановке не нужно вводить лицензионный ключ Windows 10, потому что компьютер и так его «помнит».

Синхронизировать данные. Переустановка Windows 10 удалит настройки системы и программ, которыми вы пользуетесь. Чтобы не настраивать все заново, можно предварительно включить синхронизацию данных — там, где эта функция вообще есть. Например, в Windows 10 можно ввести логин и пароль, и система сохранит ваши настройки в учетной записи. После переустановки введите логин и пароль еще раз — и система сама загрузит настройки.
Операционная система может годами работать без переустановки, но со временем скорость работы может снизиться. Переустановка чаще всего решает эту проблему, но бывают случаи, когда она не помогает. Например, если есть проблемы с оборудованием, драйверами, или когда на диске просто недостаточно места. Поэтому перед переустановкой лучше проверить, все ли в порядке с компьютером.
Способ 1. Переустановка из параметров
Проще всего переустановить Windows 10, если включить компьютер, открыть параметры, перейти в раздел «Обновление и безопасность» и выбрать пункт «Восстановление». Эта опция вернет операционную систему в исходный вид, как будто бы только что купили компьютер.
Переустановка Windows 10 с помощью восстановления бывает с сохранением или удалением файлов
Если раньше вы сделали резервное копирование файлов, лучше выбрать вариант с удалением, потому что только так система гарантированно вернется в состояние новой. Если сохранять файлы, переустановка Windows 10 может оказаться бесполезной, потому что старые файлы будут нарушать работу и новой системы.
Затем нужно указать компьютеру, где взять новую систему. Здесь тоже есть два варианта: скачать установочный файл из интернета или переустановить Windows из локальной версии. Лучше выбирать первый вариант, потому что тогда на компьютер установится Windows 10 с самыми свежими обновлениями, что хорошо влияет на стабильность и безопасность системы. Если вы не хотите ждать, пока система скачивается, или у вас нет доступа к интернету, установите систему локально, а потом ее можно будет обновить до последней версии.
После переустановки Windows 10 компьютер перезагрузится тире и вы сможете пользоваться своей новой операционной системой.
Способ 2. Переустановка из режима восстановления
Бывает, что переустановить Windows из параметров невозможно, потому что просто не получается в них войти. Когда компьютер неисправен из-за вредоносных программ, параметры не открываются, система не реагирует на движение мышкой или нажатие кнопок на клавиатуре, либо система просто бесконечно загружается.
Разработчики предусмотрели такие внештатные ситуации, поэтому в операционной системы есть особый режим восстановления. В нем система работает только с необходимыми файлами, а все остальные игнорируют, как будто их нет. Главное, что игнорируются файлы, которые заражены вредоносными программами — система их словно «не видит», поэтому вирусы не могут навредить компьютеру.
Чтобы попасть в режим восстановления, включите компьютер и спустя секунду зажмите кнопку питания, пока компьютер не выключится. Повторите эту процедуру еще два раза, пока не увидите синий экран с тремя опциями:
Выберите «Устранение неполадок»
На втором шаге выберите вернуть компьютер в исходное состояние.
Здесь еще есть опция «Дополнительные параметры», но в нашем случае ее можно игнорировать
Наконец, выберите вариант «Просто удалить мои файлы». Вторая опция «Полностью очистить диск» сделает все то же самое, просто займет больше времени. Так что в данном случае достаточно первого варианта.
Полная очистка нужна, чтобы файлы гарантированно было нельзя восстановить, а при простом удалении это возможно
Что сделать после переустановки Windows 10
Войти в учетную запись Microsoft. Во время переустановки система предложит вам ввести логин и пароль от учетной записи Microsoft. Это поможет вам синхронизировать данные: не нужно будет заново выставлять настройки. Если у вас нет учетной записи, просто отключите интернет, и тогда можно будет создать локальную учетную запись, которая не будет сохранять ваши настройки.
Установить нужные программы. После переустановки операционная система будет выглядеть так, как будто вы только что приобрели компьютер или ноутбук. В ней не будет привычных вам программ — их нужно скачивать и настраивать заново. Если раньше вы включали синхронизацию для программ, то их настройки загрузятся автоматически.
Обновить систему. Переустановленная Windows 10 может не содержать последних обновлений, что негативно влияет на работоспособность. Поэтому после установки зайдите в параметры и выберите раздел «Обновление и безопасность», чтобы проверить, можно ли обновить систему.
Также если вы делали резервное копирование, можно перенести все необходимые файлы обратно на компьютер. По возможности храните файлы на диске, где нет установленной Windows 10, потому что в случае сбоя системы документы могут потеряться.
Что делать, чтобы не приходилось переустанавливать систему в будущем
Обычно вопрос о переустановке Windows 10 возникает, когда система начинает плохо работать, и владелец компьютера хочет одним махом решить все проблемы. Чаще всего переустановка помогает, но со временем проблема может возникнуть. Чтобы не пришлось переустанавливать систему, можно следить за компьютером:
- Очищать от пыли, в том числе внутри. Пыль может нарушить нормальную работу компьютера, например, забить систему охлаждения, из-за чего компьютер будет часто выключаться.
- Регулярно обновлять систему. Самый простой способ — включить автоматическое обновление в параметрах безопасности. Если не хотите включать, проверяйте и устанавливайте обновления вручную, чтобы повысить безопасность и стабильность работы компьютера.
- Пользоваться только официальными программами. Приобретать программы следует на сайтах разработчиков или в крупных магазинах. Если скачивать бесплатные взломанные версии, есть риск установить на свой компьютер вредоносные программы.
- Заходить только на надежные сайты. Вирусы могут попасть на компьютер, если вы просто пользуетесь интернетом и попали на сайт, созданный злоумышленниками. Чтобы избежать заражения компьютера, пользуйтесь известными официальными интернет-ресурсами.
Если вы соблюдаете все эти рекомендации, а компьютер все равно работает медленно, дело может быть в устаревшем оборудовании. Операционные системы со временем становятся более требовательны к ресурсам компьютера. Например, система может работать некорректно, если в компьютере установлен процессор старого поколения. Убедитесь, что ваше оборудование соответствует минимальным требованиям, список есть на сайте Microsoft.
Что нужно запомнить
- Перед переустановкой сохраните все файлы на флешку или переместите на другой диск, а также подготовьте лицензионные ключи для всех ваших программ.
- Проще всего переустановить Windows из параметров, но если компьютер неисправен, подойдет только режим восстановления.
- После переустановки войдите в учетную запись Microsoft, чтобы синхронизировать настройки.
- Следите за компьютером, чтобы не приходилось переустанавливать систему в будущем.
- Если заходите с компьютера на «Госуслуги» и другие сервисы, где хранятся ваши персональные данные, то полезно прочитать наш гайд о безопасности.